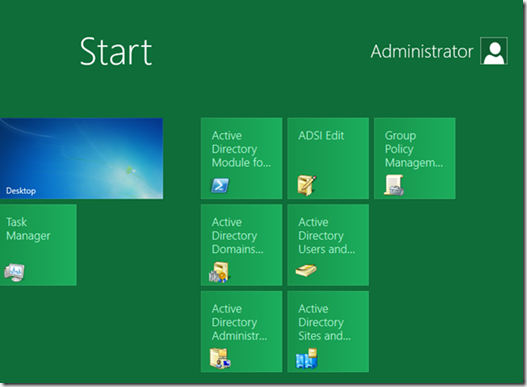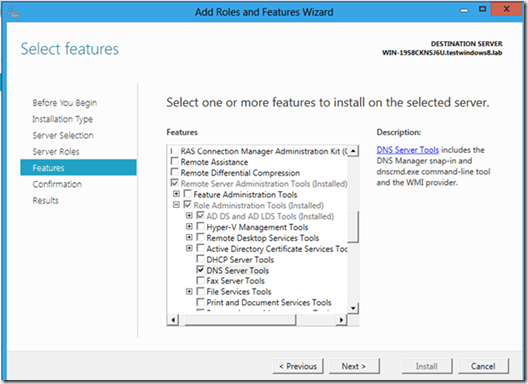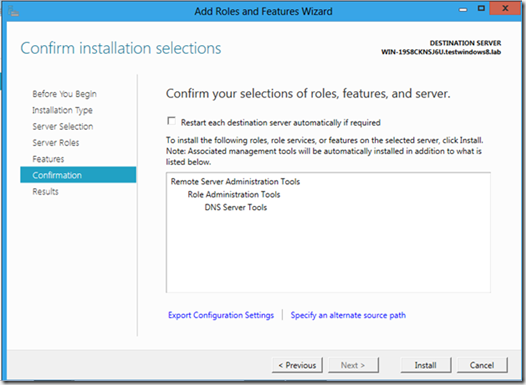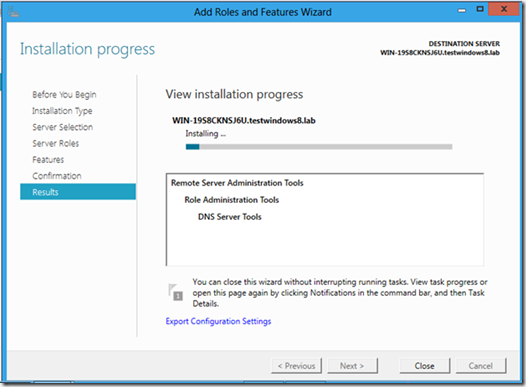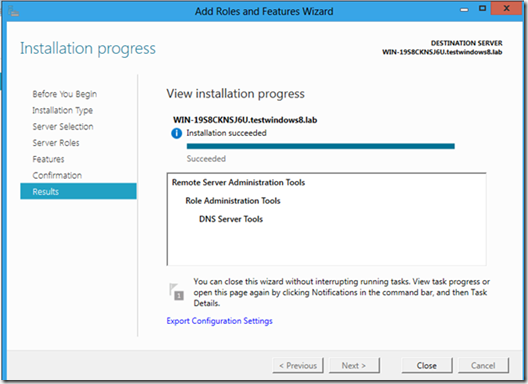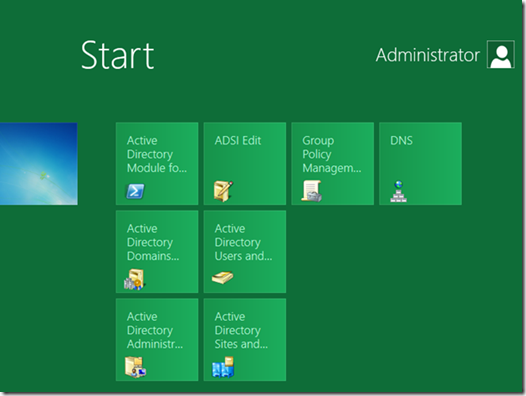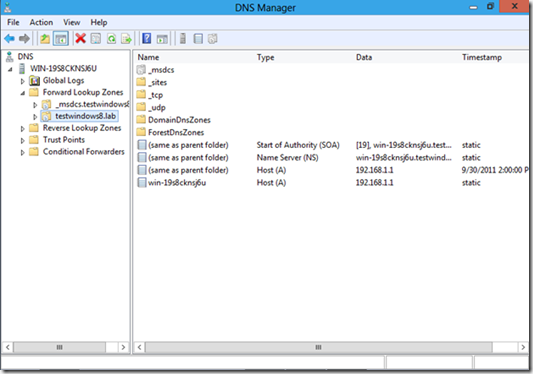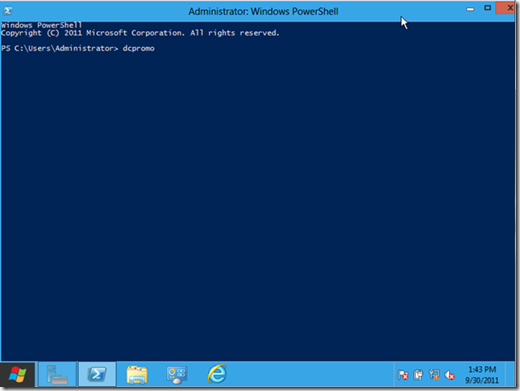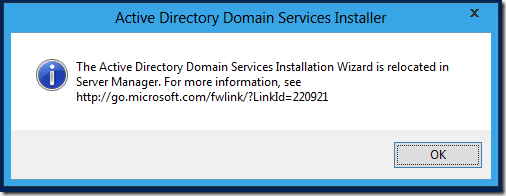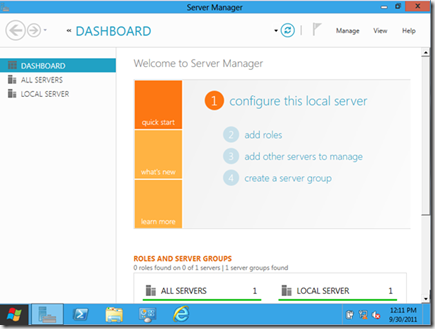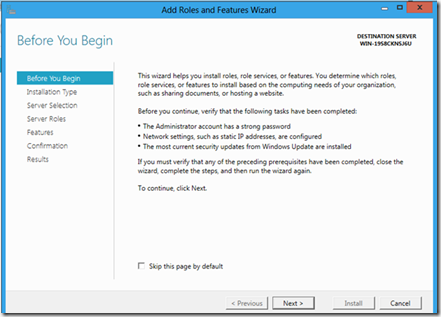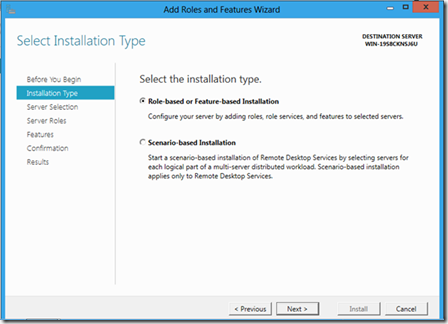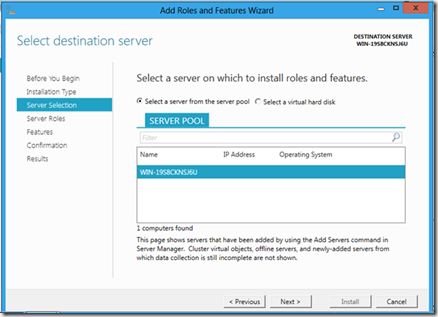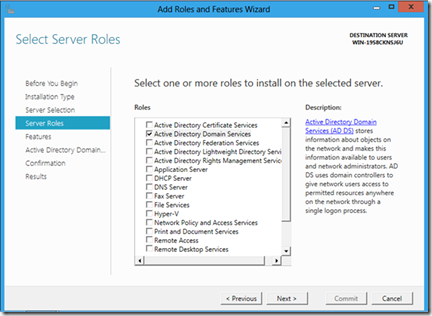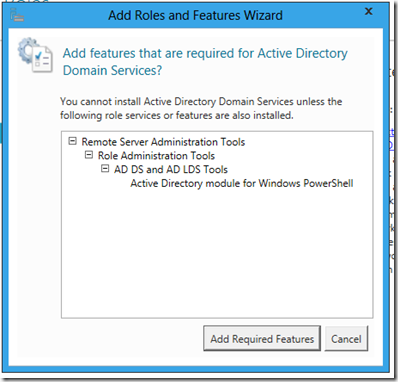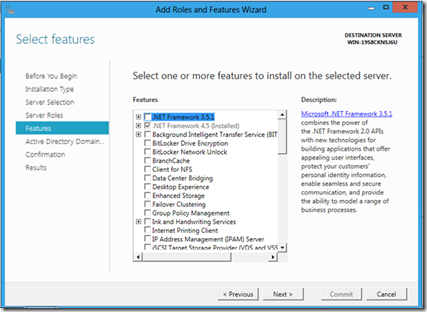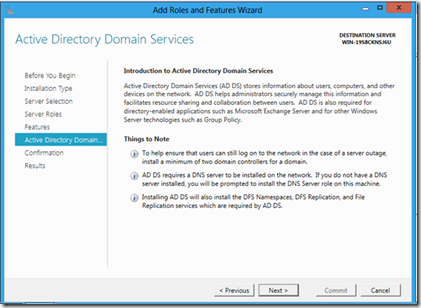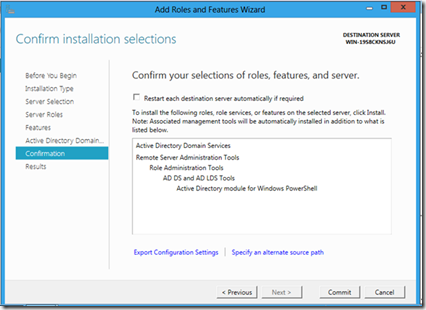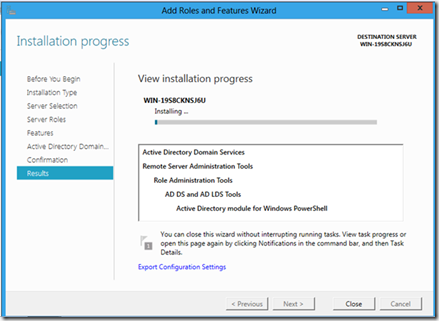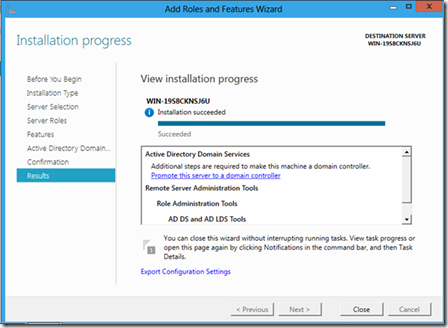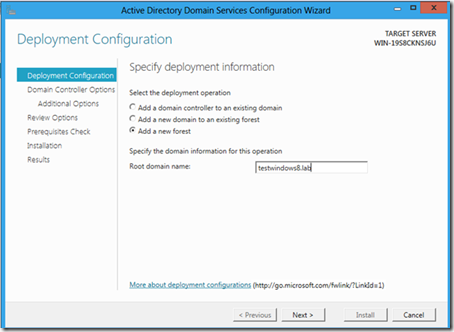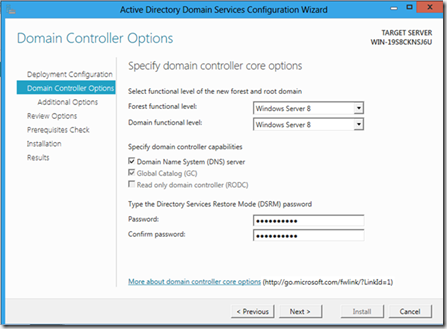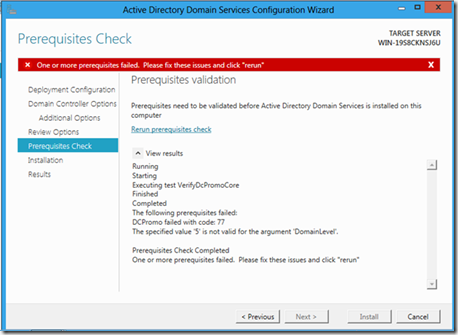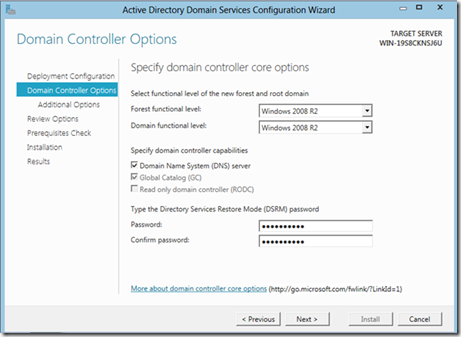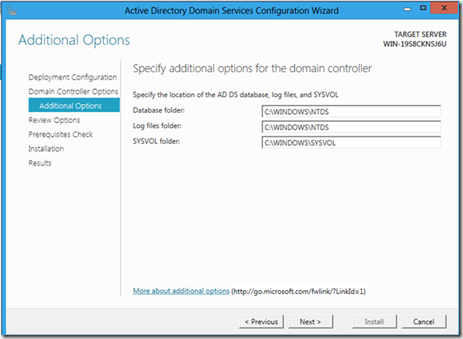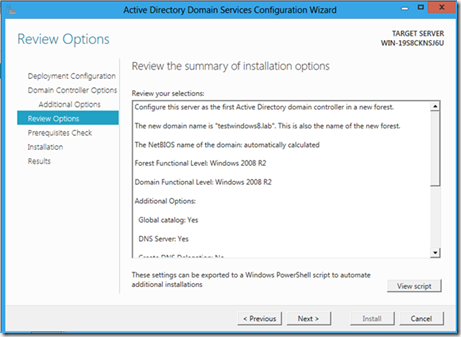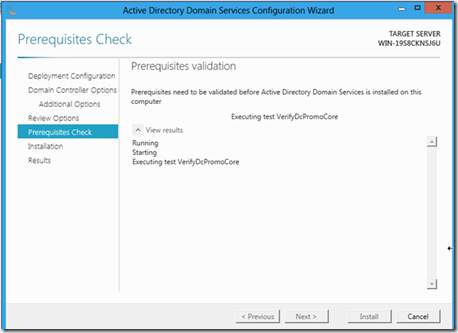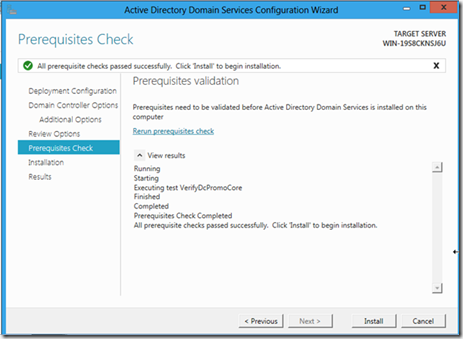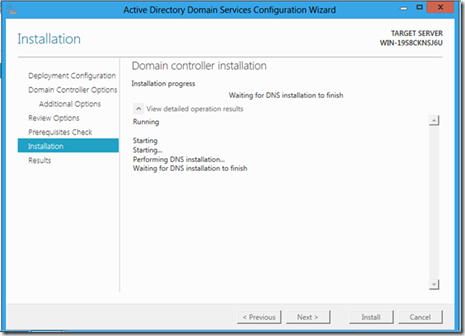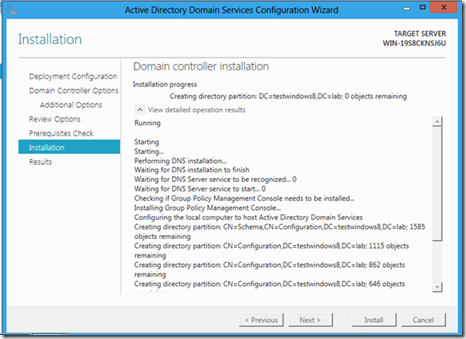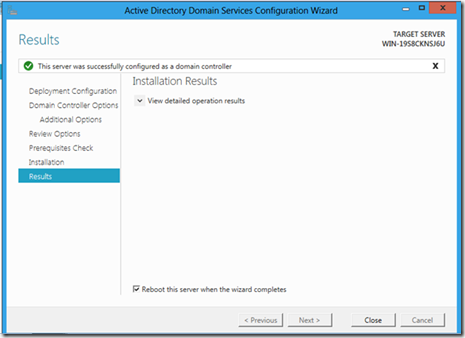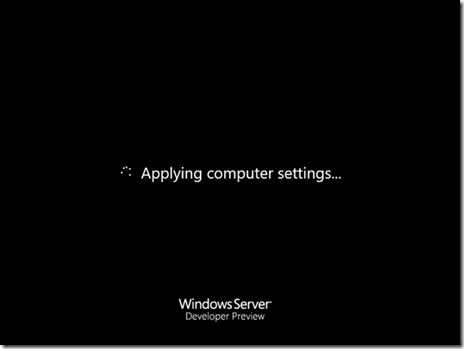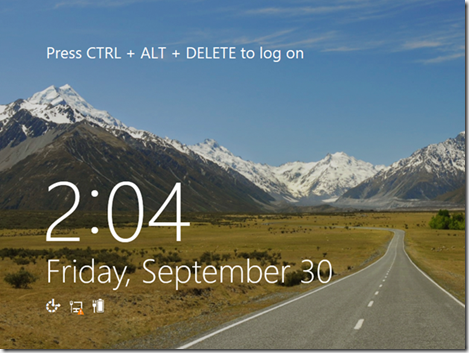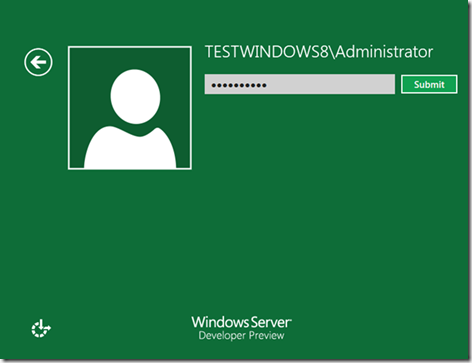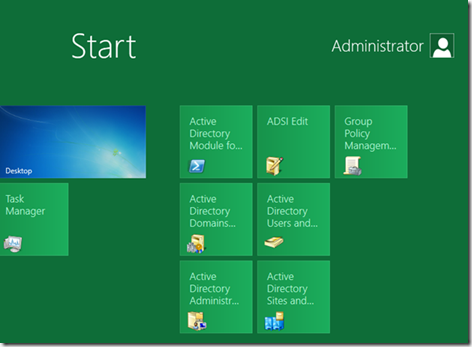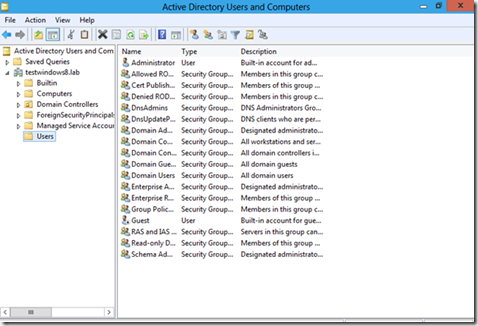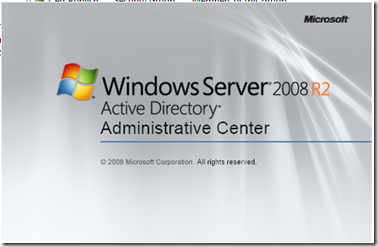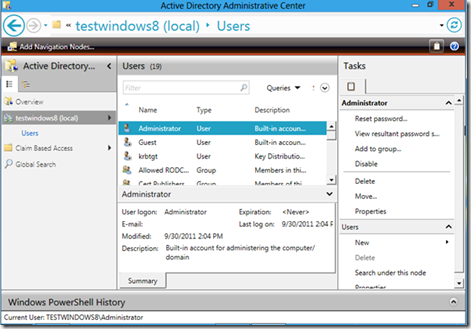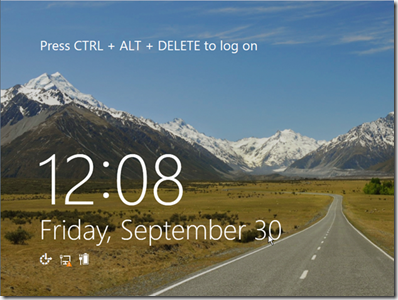DCPROMO. Adalah perintah yang biasa dikenal di kalangan pengguna Windows Server Active Directory, yang digunakan untuk memulai membangun Domain Controller. Namun, apa yang terjadi ketika saya mencoba menggunakan perintah tersebut di Windows Server 8 Developer Preview?
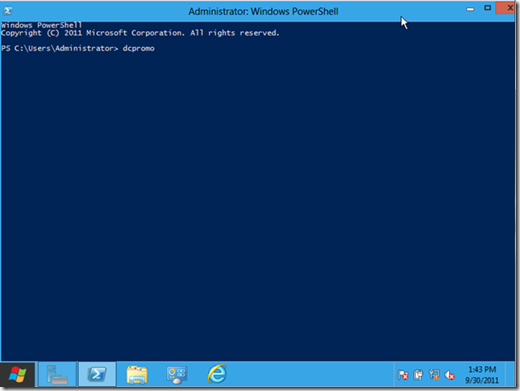
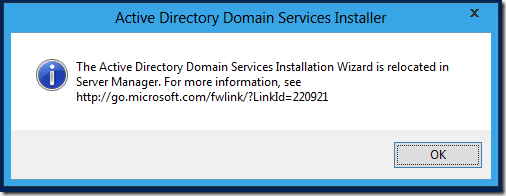
Ya, muncul peringatan bahwa sudah direlokasikan ke Server Manager. Maka dari itu, untuk membangun Domain Controller di Windows Server 8 Developer Preview, kita harus menggunakan Server Manager. Pada Server Manager, pilih Add Roles.
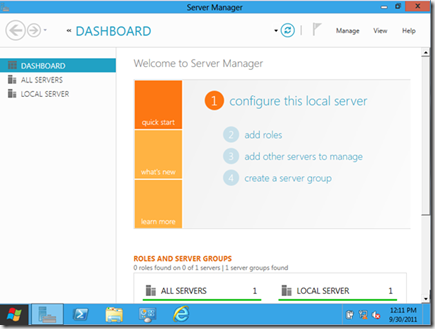
Klik Next pada Add Roles and Features Wizard.
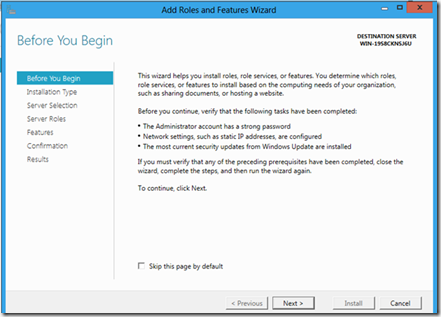
Pilih Role-based or Feature-based Installation, lalu klik Next.
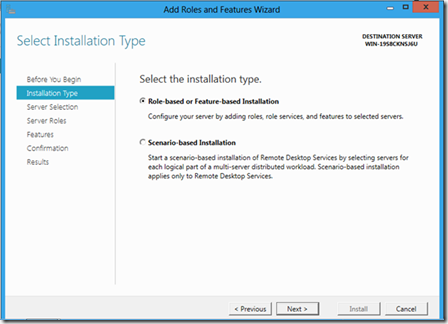
Pilih server yang ingin diinstall dari pool yang ada, kemudian klik Next.
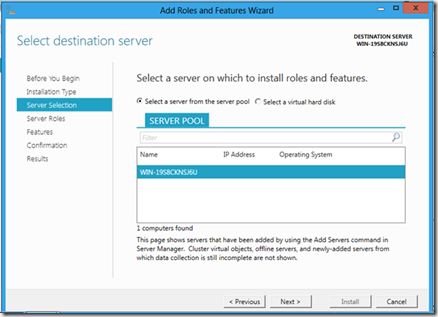
Pilih Active Directory Domain Services, kemudian klik Next.
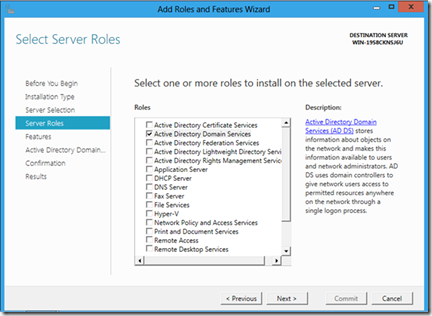
Seperti pada Windows Server versi sebelumnya, jika ada features tambahan yang harus diinstall, maka secara otomatis wizard tersebut akan menyarankan untuk install features yang dibutuhkan.
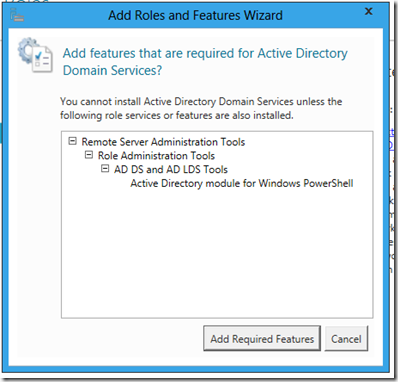
Klik Next pada wizard Features.
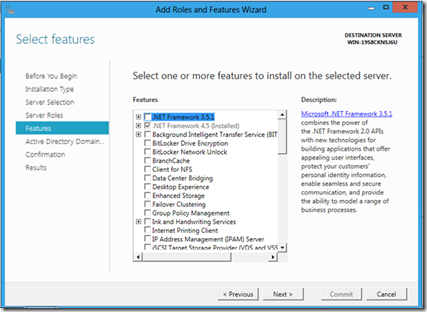
Klik Next pada penjelasan mengenai Active Directory Domain Services.
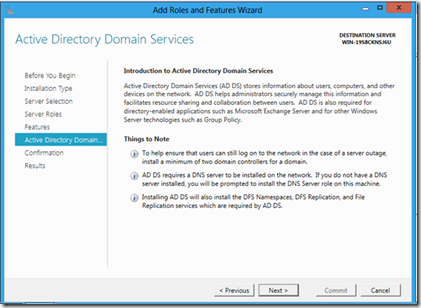
Konfirmasi roles dan features yang akan diinstall, lalu klik Commit.
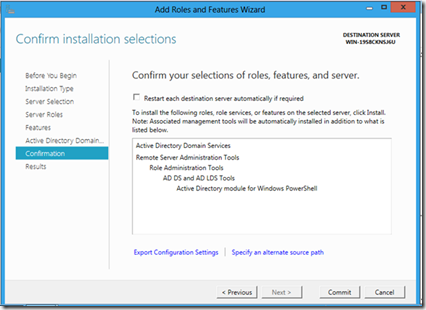
Proses instalasi akan berjalan.
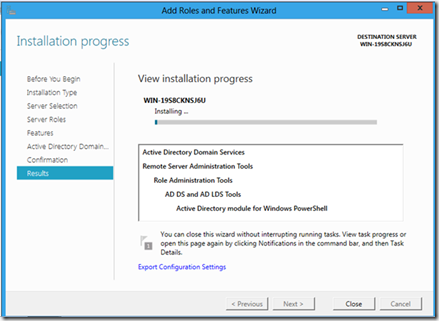
Setelah selesai, pilih tautan “Promote this server to a domain controller”.
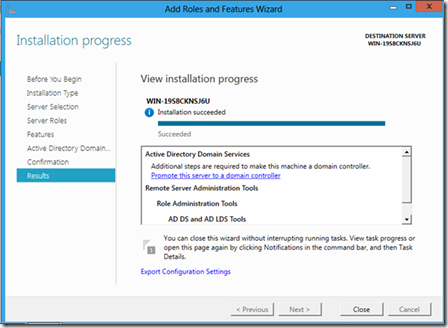
Pada wizard awal Active Directory Domain Services Configuration, pilih Add a new forest (asumsi: belum ada Domain Controller sama sekali). Kemudian masukkan nama root domain anda, lalu klik Next.
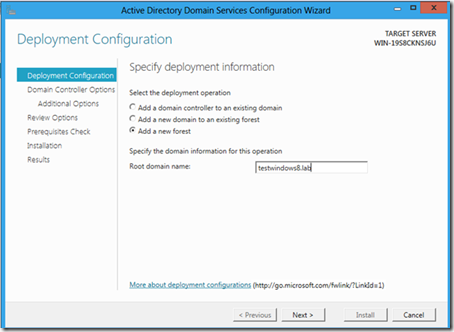
Wizard berikutnya adalah, pilih Forest Functional Level dan Domain Functional Level, Kapabilitas lain dari Domain Controller seperti Global Catalog dan DNS serta password untuk Directory Services Restore Mode (DSRM). Sebagai catatan, pada Windows Server 8 Developer Preview ini, Functional Level Windows Server 8 masih belum bisa digunakan, sehingga pada saat Pre-Requisites check akan gagal.
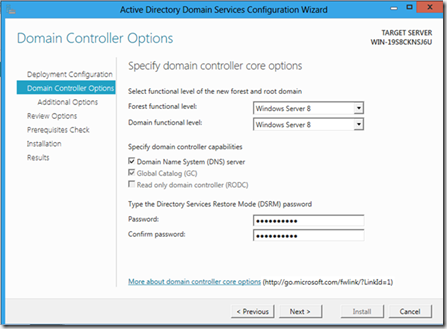
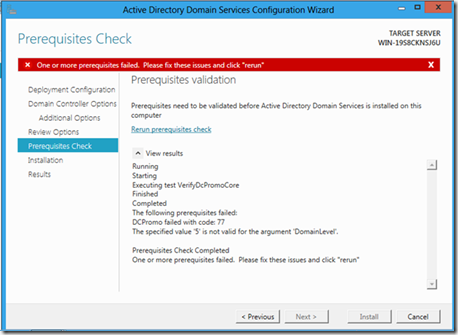
Sehingga, kita coba pilih maksimal Functional Level nya adalah Windows Server 2008 R2. Pilih juga Global Catalog dan DNS (karena server ini sebagai Domain Controller yang pertama). Kemudian masukkan password untuk Directory Services Restore Mode (DSRM). Lalu klik Next.
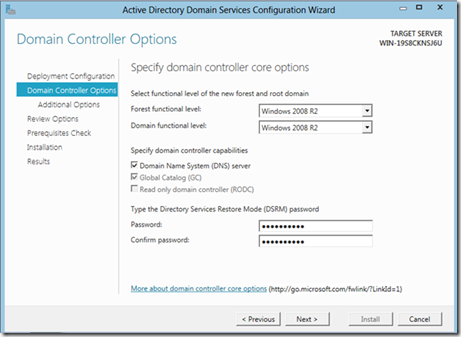
Pada lokasi dari Database, Log dan SYSVOL Folder, klik Next (atau modifikasi lokasi sesuai kebutuhan).
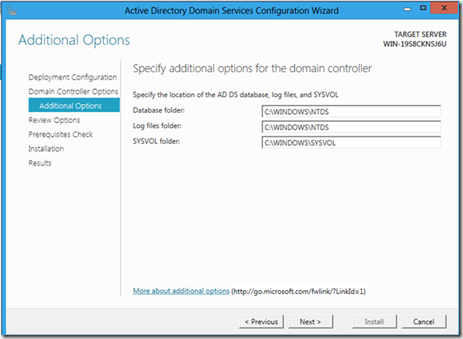
Review konfigurasi, kemudian klik Next.
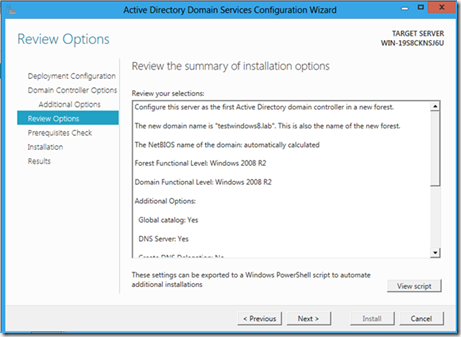
Tunggu proses verifikasi hingga selesai dan tidak ada laporan error. Kemudian klik Install.
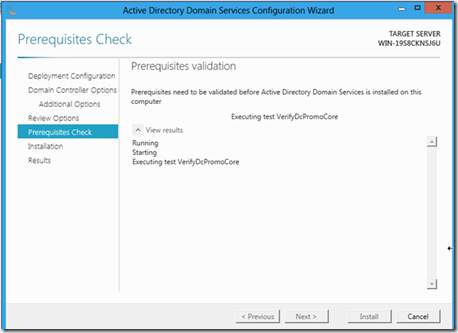
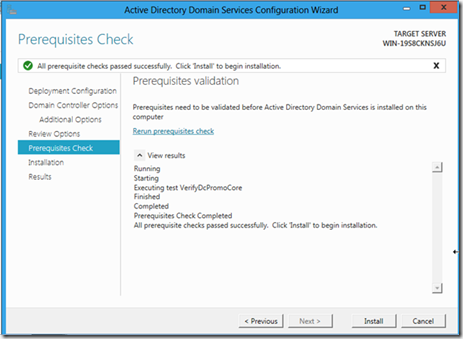
Tunggu proses instalasi hingga selesai.
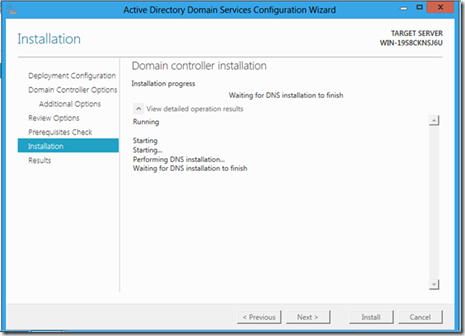
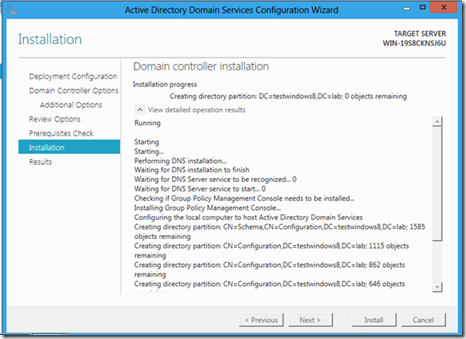
Setelah selesai, pastikan opsi “Reboot this server when the wizard completes” dicentang, kemudian pilih Close dan server akan melakukan restart.
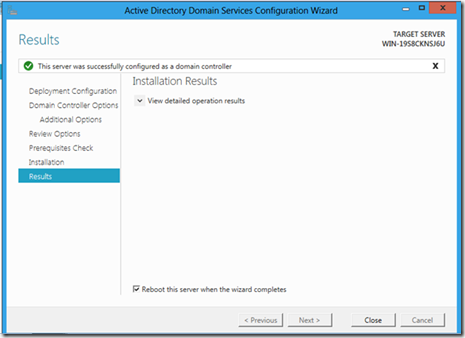
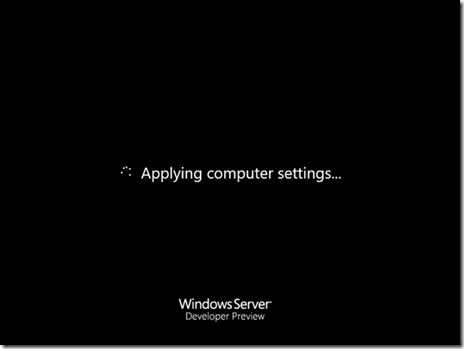
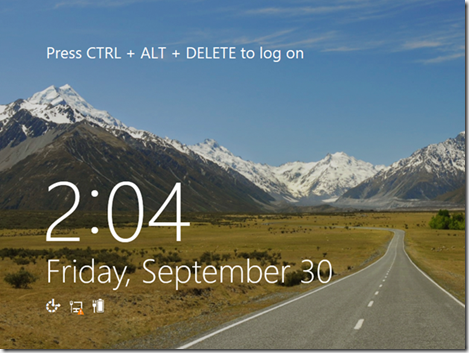
Login kembali sebagai administrator domain.
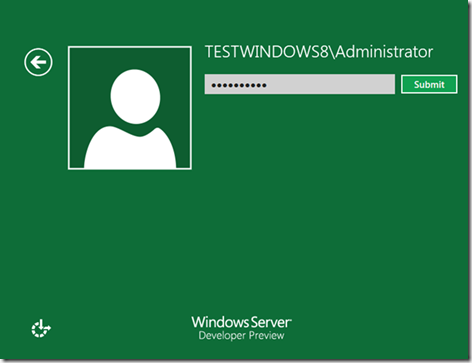
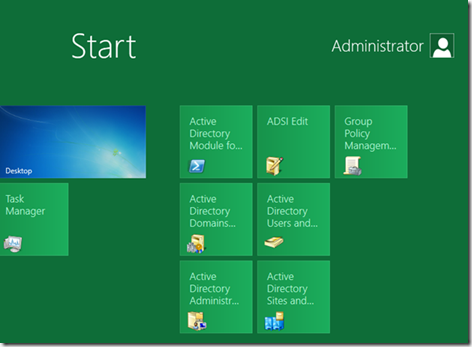
Anda bisa mulai melakukan administrasi Domain Controller.
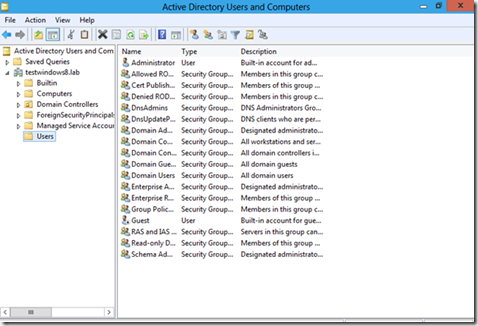
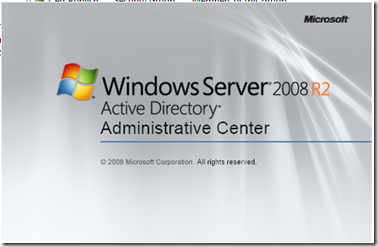
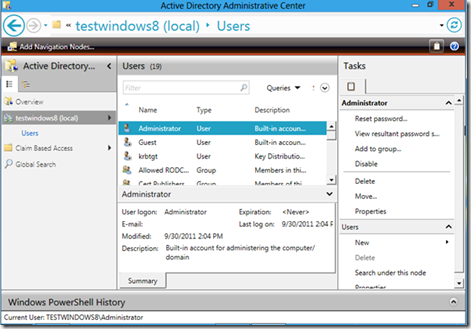
Salam,
Raymond Engelbert